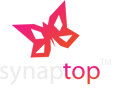Frequently Asked Questions
How do I sign up?
To start, you click on the "create account" button, which will take you to the create account page. On this page, fill out your information: Name, email address, and a new password. Next, it will take you to your Synaptop homepage. From there you can start by personalizing your account.
How can I customize my user account?
You can customize your user account by going to Synaptopís start up menu, by clicking the butterfly in the bottom left corner. When the start menu pops up, click "System Settings", then click "Wallpaper", which will bring you to a pop up box, which will allow you to upload a photo to make it your background, or select and paste a URL into the selected field.
How do I change my password after I have created my account?
You can change your password by clicking the start up menu (the butterfly in the bottom left corner). Once the menu pops up, click on "system settings"; system settings will bring you to a folder which contains the icon entitled "password". Click on the password icon, which will bring you to a window where you enter your old password once. After you have entered your old password, you must enter a new password, and then confirm that new password by typing it again.
After this process is completed correctly, your password has been reset.
I forgot my password, how do I reset it?
You can reset your password using the forgot password page.
How do I add contacts to my contact list?
You can add contacts by clicking on the start menu (the butterfly in the bottom left corner). When the menu pops up, click on "contacts", which will bring you to the contacts section. There are two ways you can add contacts.
The first way to add contacts is by clicking on the Facebook tab, which will prompt you to log in. It will then show a list of all of your Facebook friends. Select the friends you would like to add, and then click "send Synaptop invitation"
The Second way is to type your friendís name in the search bar. If your friend is listed in the results, click "Add to Contacts" and if they are not listed, type in your friendís email address to have an invitation sent to them.
My friend sent me an invitation, but I did not receive it.
It is possible that the invitation went to your "junk" or "spam" folder. Check these folders first for Synaptopís invitation. If the invitation is not there, ask them to resend the invitation, as it might not have gone through.
I got disconnected from Synaptop, how to I reconnect?
To reconnect to the server, left click on the server bar, and click "connect". It will take a moment, but when the server goes back to green, you have been reconnected to Synaptop.
How do I upload files to Synaptop?
To upload files to Synaptop, click on the "My Computer Icon" located at the top right corner of the screen. Once you have clicked on My Computer, it will open up and a tab. Click on the "Upload" at the top of this window. Click the "browse" button, which will bring you to your computerís documents. Select which document you want uploaded and double-click on it. It will load, and then it will appear on your "My Computer" folder on Synaptop. You can now access that document anywhere using Synaptop.
How can I protect my privacy?
On Synaptop, all your documents and files are secure, protected and accessible by you and only you. At the same time, Synaptop allows to share documents you like with others. The only way your documents are shared are if you personally select them to be shared. To make this process easier, you can create folders and select who can share those folders.
How do I join a group?
Click on the start up menu and then click on system settings. Click on the group icon in the window that appears and you will be able to see the groups you are currently in. To find more groups, enter the name in the search bar, and the results give you selections of which groups you want to join.